¶ Erstellen von Organisation-Accounts
Um Nutzer:innen zu Ihrer TaskCards-Organisation hinzuzufügen, stehen Ihnen die nachfolgend beschriebenen Wege zur Verfügung.
Im Gegensatz zur Einzelnutzer-Edition von TaskCards unter www.taskcards.de können sich Endanwender nicht selbstständig für einen Account registrieren!
¶ Manuell anlegen
Im Administrationsbereich finden Sie den Punkt Benutzer im Menübaum auf der linken Seite. Nach Klick auf die Schaltfläche "Benutzer:in erstellen" öffnet sich die Eingabemaske zur einzelnen, manuellen Erstellung eines neuen TaskCards-Accounts.
Den Namen können Sie hierbei beliebig wählen. Zum Beispiel den echten Vor- und Nachnamen der Person oder ein Pseudonym. Zudem ist die Angabe der E-Mail-Adresse erforderlich.
Das vorgeschlagene Passwort können Sie übernehmen oder auf Wunsch ein anderes festlegen.
Nach Betätigung des Speichern-Buttons wird innerhalb weniger Minuten eine automatische E-Mail mit den Anmeldedaten an die angegebene Adresse gesendet.
¶ Import per CSV-Datei
Ebenfalls im Benutzer-Menü ist die Schaltfläche "Benutzer:in importieren" zu finden. Hiermit können Sie eine Vielzahl von Accounts auf einmal erzeugen.
Die CSV-Datei kann mit Excel oder einem Texteditor Ihrer Wahl erstellt werden. Die erste Zeile besteht aus dem "Tabellenkopf" und jede weitere Zeile enthält einen Account-Datensatz:
Name, E-Mail, Passwort
Max Mustermann, m.mustermann@organisation.de, Pa$$w0rt1!
Erika Mustermann, e.mustermann@organisation.de, Pa$$w0rt2!
"Mustermann, Alex", a.mustermann@organisation.de, "x,3g$kl!a,"
Falls Sie ein Komma-Symbol innerhalb des Namens oder Passworts verwenden möchten, setzen Sie das Feld bitte in Anführungszeichen!
Zur Trennung der Felder kann alternativ aber auch das Semikolon-Symbol verwendet werden.
Die Angabe der Passwort-Spalte ist jedoch optional. Sie können diese einfach weglassen und zufällige Passwörter vom Import-Assistenten erzeugen lassen.
Wählen Sie im ersten Schritt nun die zu importierende Datei mittels Klick auf das Eingabefeld:
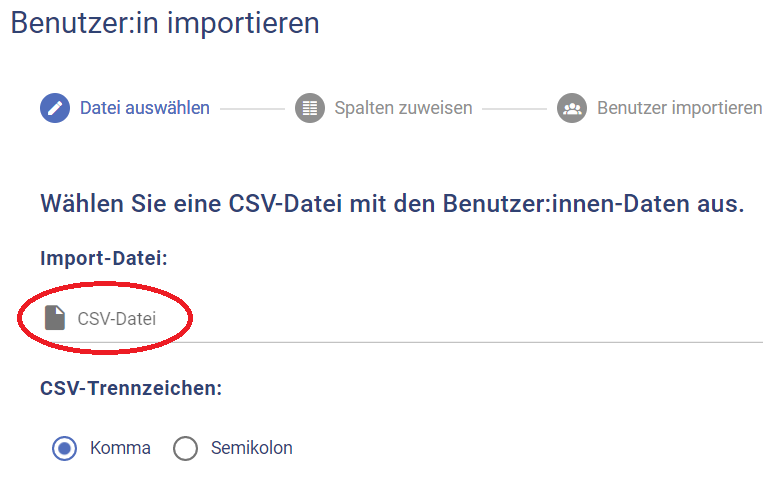
Im zweiten Schritt geben Sie bitte an, welche Spalte Ihrer CSV-Datei den Nutzernamen und welche die E-Mail-Adresse enthält. Bei der Beispiel-CSV wurden diese bereits automatisch erkannt:
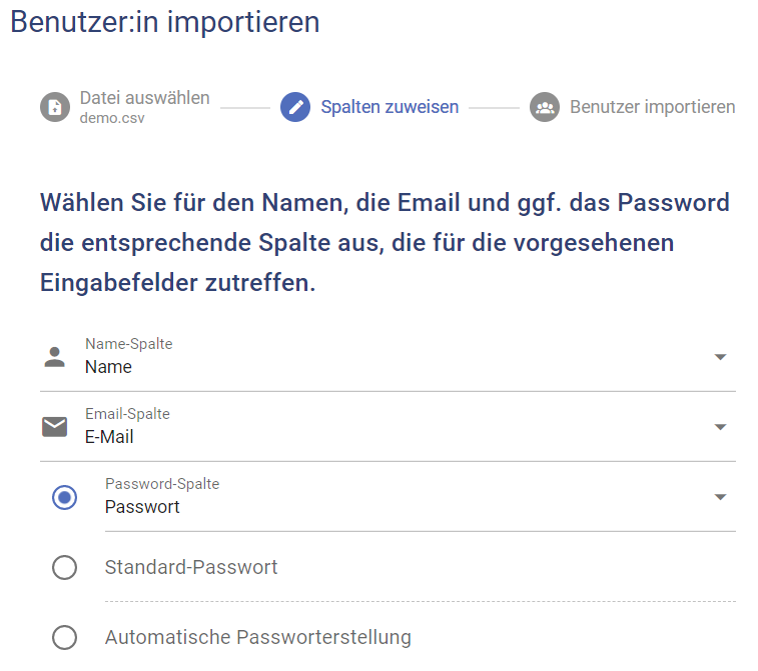
Für das Account-Passwort haben Sie drei Optionen. Sollte Ihre CSV-Datei eine Passwort-Spalte enthalten, so können Sie diese hier zuweisen. Andernfalls wird bei Standard-Passwort dasselbe Startpasswort für alle Accounts festgelegt oder mittels Automatische Passworterstellung pro Account ein individuelles Passwort generiert.
Im letzten Schritt des Import-Assistenten sehen Sie zunächst eine Übersicht aller zu importierenden Nutzer:innen und können den Vorgang nun über den Button Erstellen starten.
Jeder erzeugte Account erhält dabei eine automatische E-Mail mit den Anmeldedaten.
¶ Einladungen versenden
Im Admin-Menübaum ist der Punkt Einladungen zu finden. Nach Betätigung des Einladung erstellen Buttons öffnet sich eine Eingabemaske, in der Sie die E-Mail-Adressen der einzuladenden Personen eintragen können. Sobald Sie die Eingaben speichern, erhalten alle Personen eine automatische E-Mail mit individuellem Einladungslink und können darüber Nutzername und Passwort selbstständig festlegen.
¶ Single-Sign-On (SSO)
Zur Account-Erstellung können auch SSO-Schnittstellen konfiguriert werden. Die Anleitung hierfür finden Sie auf der separaten Seite Single-Sign-On.