¶ Berechtigungen generieren
Mit TaskCards haben Sie die Möglichkeit, die Zugriffsrechte auf Ihre Pinnwände individuell zu steuern. Das bedeutet, Sie können genau festlegen, wer welche Bereiche der Pinnwand sehen oder bearbeiten kann. Sie müssen nicht jedem Benutzer einen eigenen Account geben – stattdessen können Sie Berechtigungsschlüssel erstellen. Diese Schlüssel ermöglichen es, dass Nutzer:innen per Link oder QR-Code direkt auf eine Pinnwand zugreifen, ohne sich anmelden zu müssen.
Welche Berechtigungen können Sie festlegen?
- Lesen: Bestimmen Sie, ob jemand die Pinnwand nur ansehen oder auch bearbeiten darf.
- Schreiben: Legen Sie fest, ob die Nutzer:innen Inhalte hinzufügen oder bearbeiten dürfen.
- Verstecken: Sie können auch Spalten oder Karten verbergen, sodass bestimmte Inhalte nicht sichtbar sind.
Wichtig: Die Einstellung der Pinnwand auf privat
Damit Ihre Pinnwand nur für die berechtigten Personen zugänglich ist, muss sie auf privat gestellt werden. Das ist die Standard-Einstellung, wenn Sie eine neue Pinnwand erstellen. Wenn die Pinnwand jedoch auf öffentlich gesetzt wird, kann jeder, der die URL kennt, auf sie zugreifen.
Achten Sie darauf, die Privatsphäre und den Zugriff auf Ihre Pinnwände sorgfältig zu steuern, indem Sie Berechtigungsschlüssel verwenden und die Pinnwand auf privat stellen, wenn Sie den Zugriff einschränken möchten.
Der Berechtigungsschlüssel ist jederzeit anpassbar, auch nachdem er versendet oder geteilt wurde. So können zum Beispiel Schülern nach Unterrichtsende die Schreibrechte wieder entzogen werden.
¶ Berechtigungsschlüssel erstellen
Gehen Sie als erstes auf die Pinnwand, für die Sie Berechtigungen erstellen möchten. Klicken Sie dort auf das markierte Symbol ("Pinnwand mit Schlüssel") oben rechts.
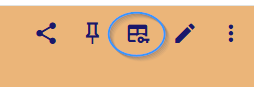
Um nun eine neue Berechtigung zu erstellen, klicken Sie auf das "+-Symbol" unten rechts.
Nun haben Sie die Möglichkeit, für Ihre Pinnwand eine Berechtigung zu erstellen. Zunächst können Sie einen Namen für die Berechtigung vergeben, beispielsweise für eine bestimmte Person, Gruppe oder Klasse.
Optionales Passwort:
Zusätzlich haben Sie die Option, ein Passwort festzulegen. Dieses muss beim Öffnen des Links oder QR-Codes eingegeben werden, um auf die Pinnwand zuzugreifen. Diese Funktion ist jedoch optional.
Berechtigungen festlegen:
In den Grundeinstellungen legen Sie fest, ob die bereits erstellten Einträge auf der Pinnwand nicht sichtbar (verweigert), zum Lesen freigegeben oder zum Bearbeiten (Schreiben) zur Verfügung stehen. Diese Optionen helfen dabei, genau zu definieren, was die berechtigten Nutzer:innen mit der Pinnwand tun können.
Spalten und Karten:
Unter den allgemeinen Berechtigungseinstellungen finden Sie die einzelnen Spalten der Pinnwand. Mit einem Klick auf das Dreieck vor dem Spaltennamen öffnen sich die darin enthaltenen Karten. Auch für diese Karten können Sie individuelle Berechtigungen vergeben, um die Kontrolle weiter zu verfeinern.
Damit Besucher der Pinnwand neue Karten erstellen können, sind für die entsprechende Spalte Schreibrechte erforderlich.
Speichern:
Mit einem Klick auf Speichern wird die Berechtigung erstellt und angewendet.
Beispiel:
In diesem Beispiel können alle Personen, die den Berechtigungsschlüssel erhalten, die gesamte Pinnwand lesen, aber nicht bearbeiten.
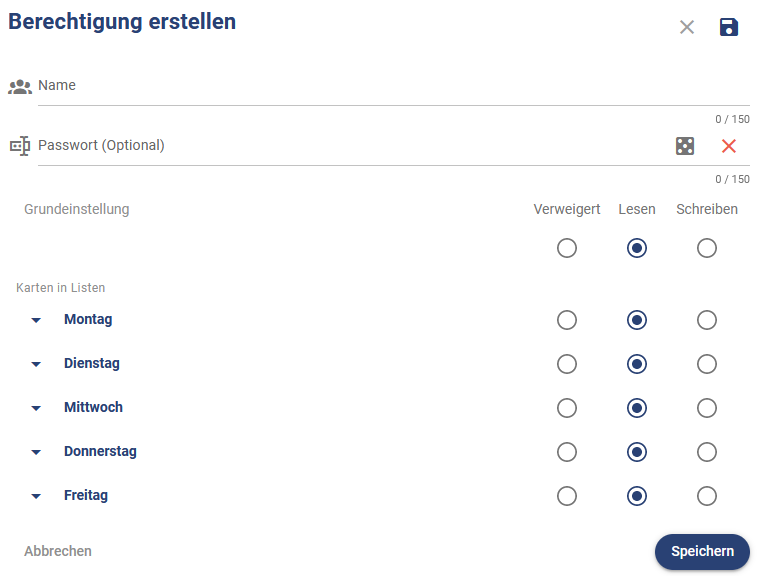
Die erstellten Berechtigungen können Sie ganz einfach teilen:
- Link teilen: Klicken Sie auf das Symbol (rot markiert), um den Link zur Berechtigung zu kopieren. Diesen können Sie dann z. B. per E-Mail verschicken.
- QR-Code teilen: Mit einem Klick auf das Symbol (blau markiert) wird der QR-Code erstellt, den Sie direkt herunterladen und weitergeben können.
- iFrame einbinden: Über das Symbol (grün markiert) können Sie die Pinnwand mit den Berechtigungen in einem iFrame einbinden.

Berechtigungen bearbeiten: Wenn Sie das „Stift-Symbol“ klicken, können Sie die Berechtigungen jederzeit bearbeiten. Alle Änderungen werden sofort für alle sichtbar, die über diese Berechtigung auf die Pinnwand zugreifen. Sie müssen also keinen neuen Berechtigungsschlüssel erstellen, sondern können den bestehenden einfach anpassen.
Wichtiger Hinweis: Als Ersteller:in der Pinnwand haben Sie stets Zugriff auf die gesamte Pinnwand und können diese nach Belieben bearbeiten. Die Personen, denen Sie über die Berechtigungen Zugriff gewähren, sehen jedoch nur die Bereiche, die Sie freigegeben haben, und können ausschließlich die Bereiche bearbeiten, für die Sie die Bearbeitungsrechte erteilt haben. Nutzen Sie daher immer die Berechtigungansicht, um ihre Berechtigungen zu prüfen!